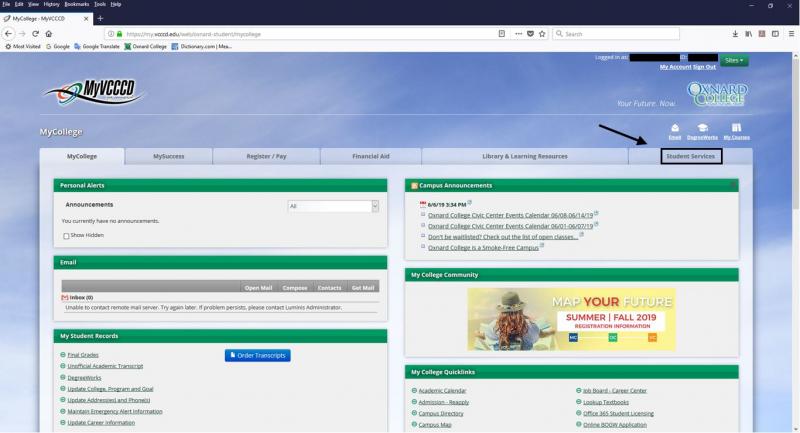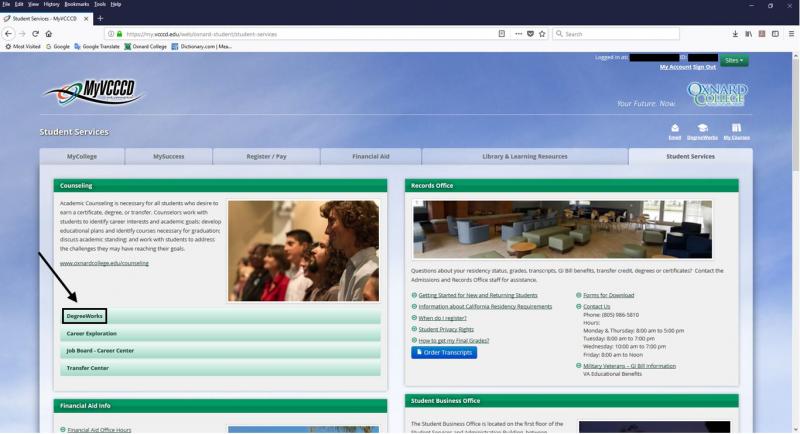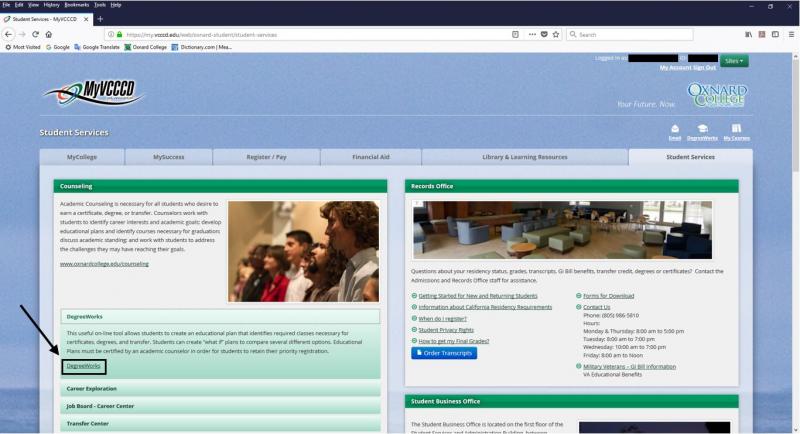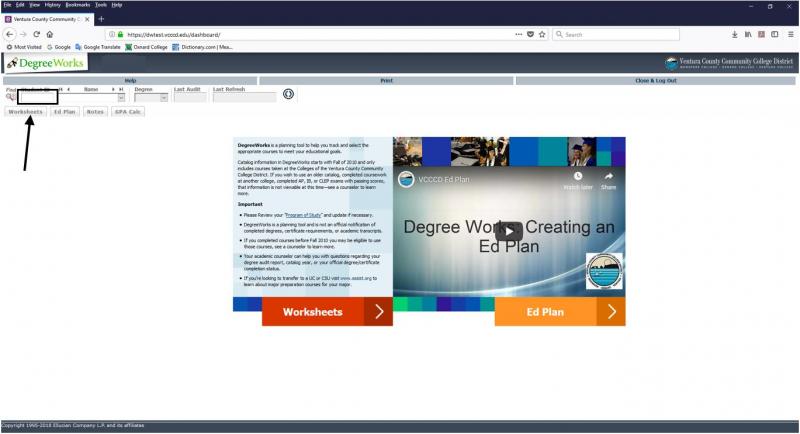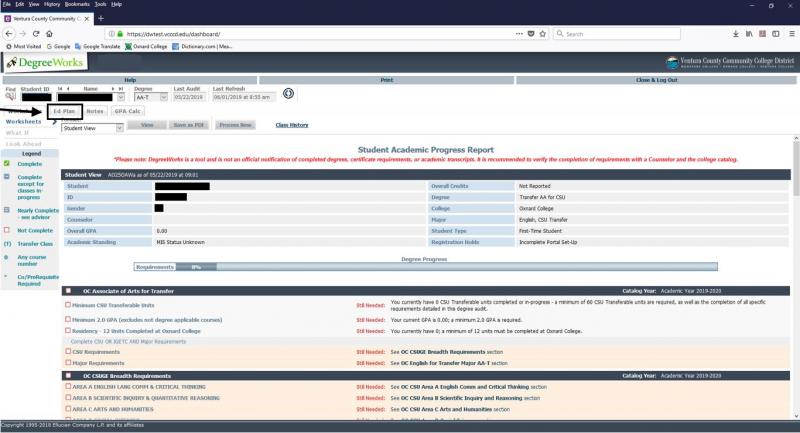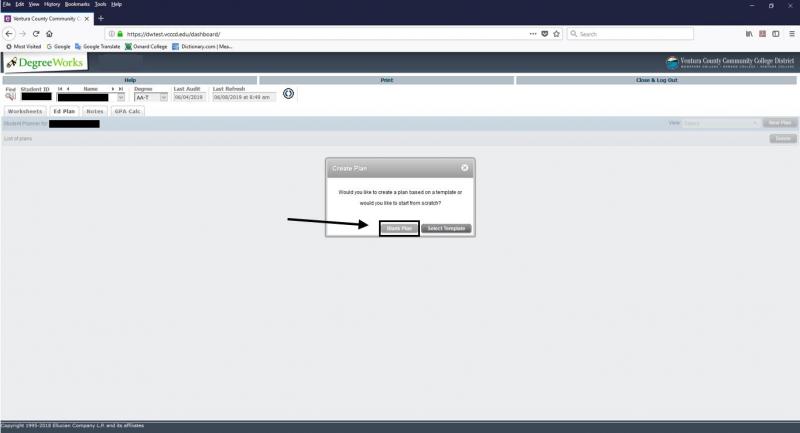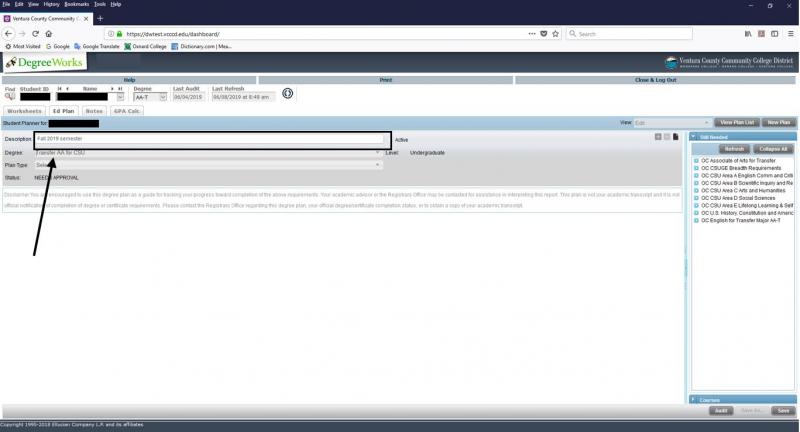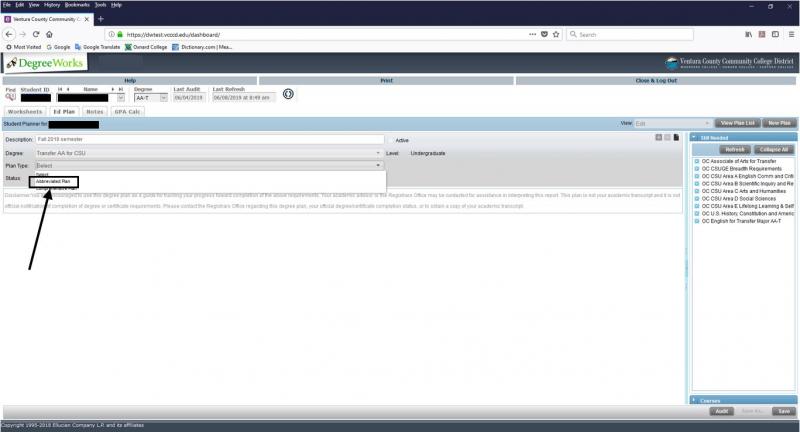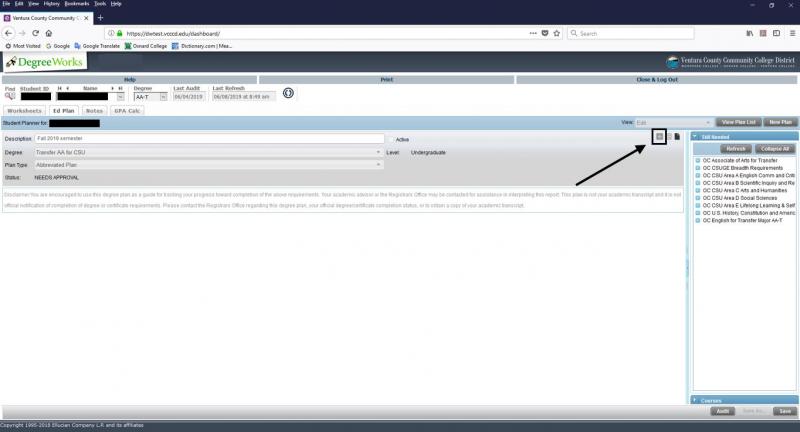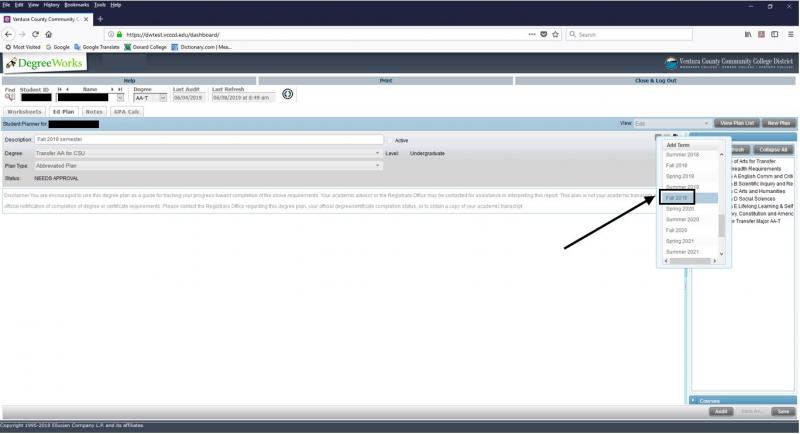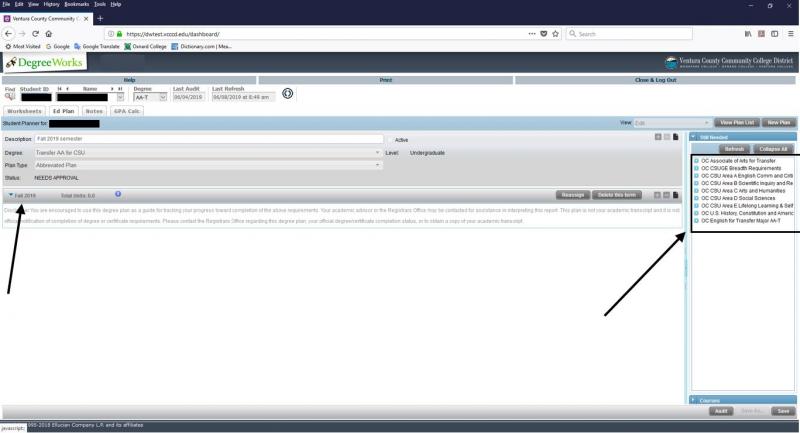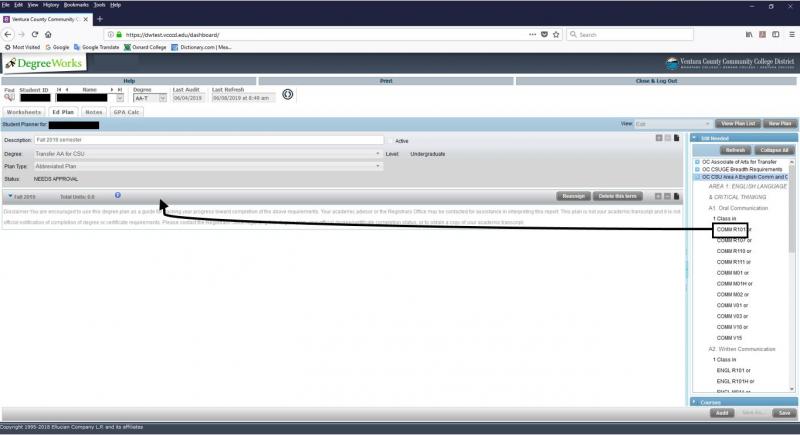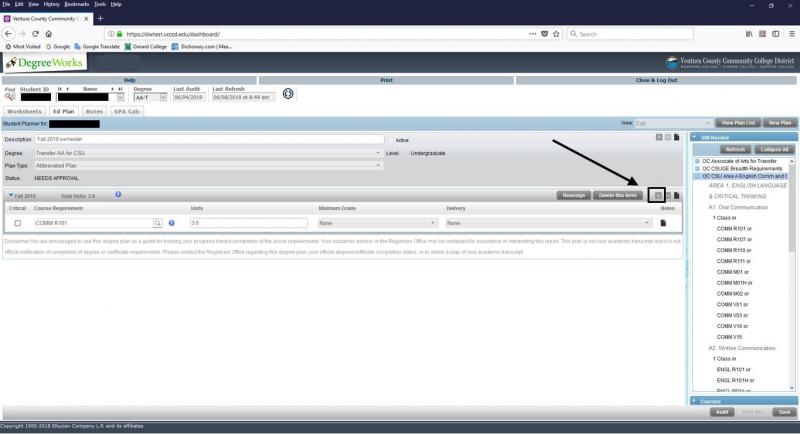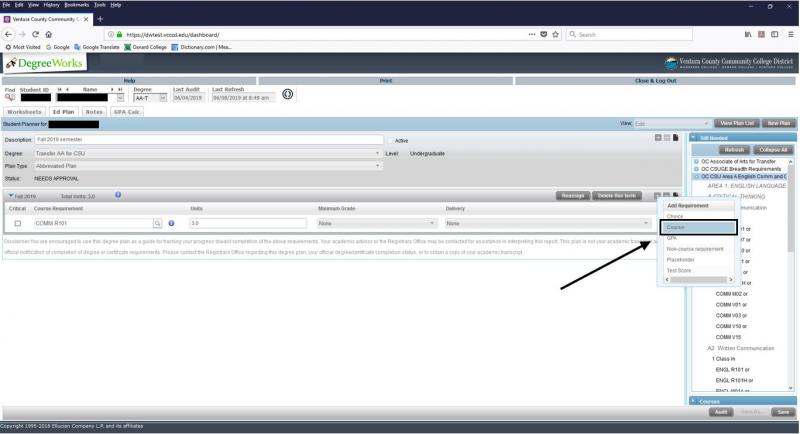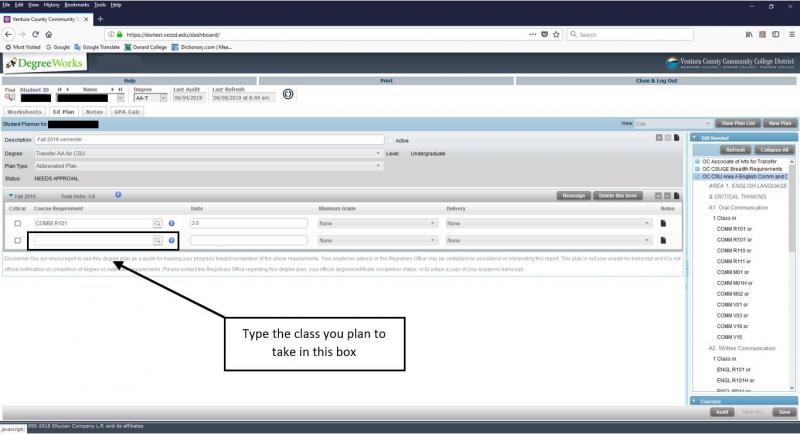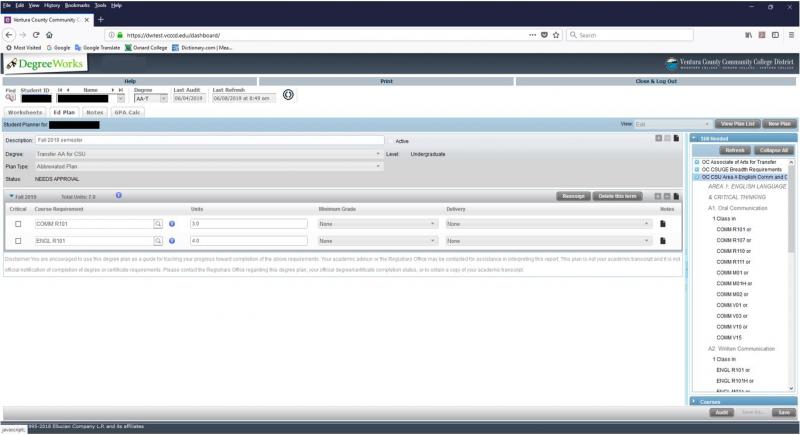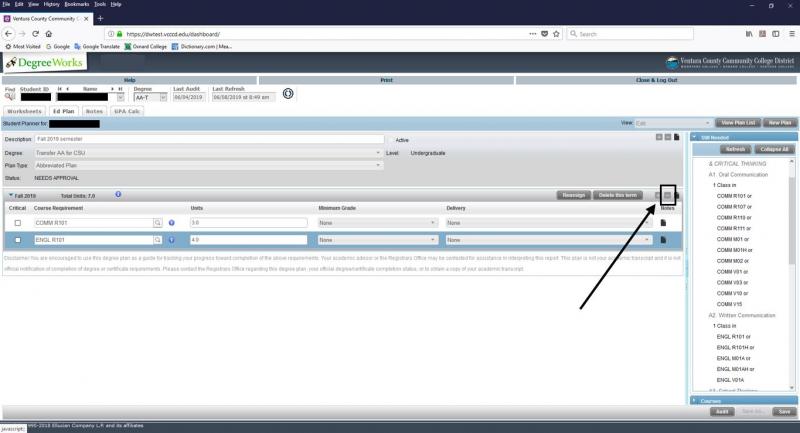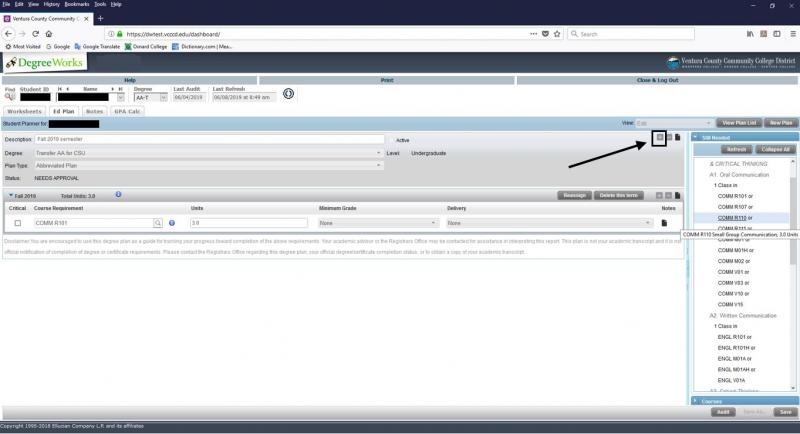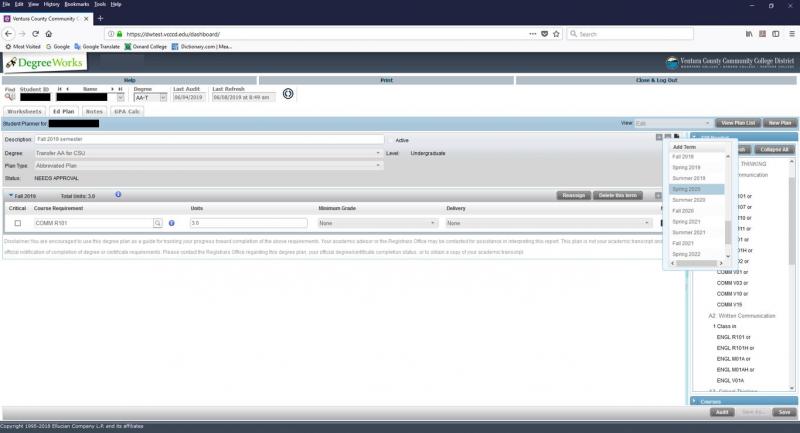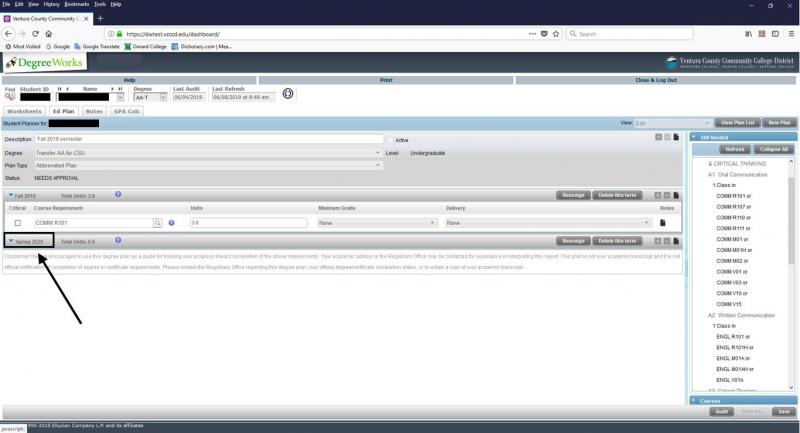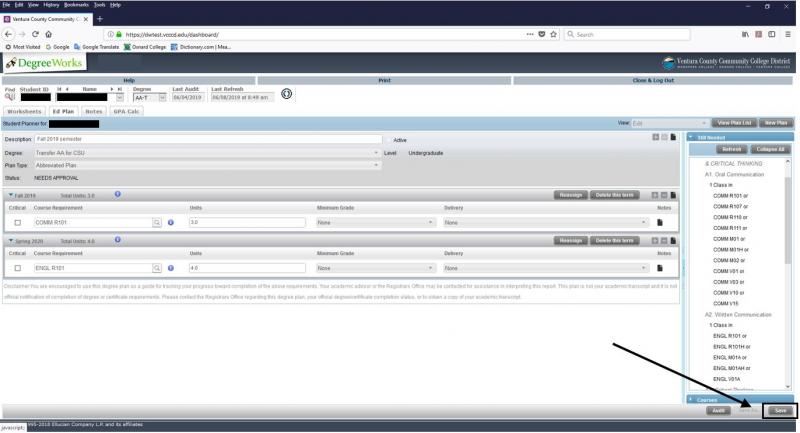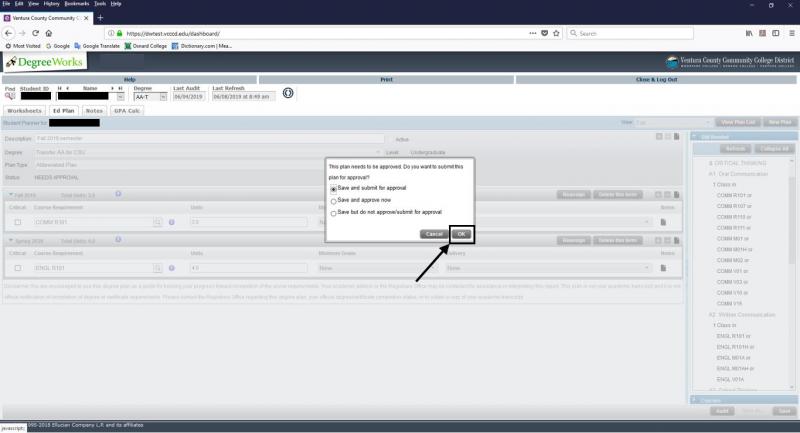An educational plan is a plan that you and/or your counselor create indicating the courses that you plan to take semester-by-semester in order for you to reach your academic goal. It is important to create an educational plan because it will save you time and money and it gives you a clear vision of the courses that you need to take and when to take them.
This tutorial assumes that you have not met with a counselor nor have attended an OC Friday nor an OC Night event. If you have, then an existing Ed Plan will have been in DegreeWorks by a counselor.
There are two types of educational (Ed) plans, both which are very important:
- Abbreviated Ed Plan –outlines the courses the student plans to take for the next 1-2 semesters. This is created when the student first enters college and it shows the classes that the student plans to take to advance towards their educational goal.
- Comprehensive Ed Plan – an outline of all the courses that the student needs to take to complete their educational goal. The Comprehensive Ed Plan should be completed after the student has taken at least fifteen (15) units at Oxnard College.
Students can create their own abbreviated Ed Plan prior to meeting with a counselor or submitting to a counselor online to help facilitate the approval of your educational plan.
Oxnard College provides a tool called DegreeWorks to help assist students in creating their Abbreviated Ed Plan. Login to your student portal and click on the Student Services Tab to access DegreeWorks.
Click on DegreeWorks bar in the Counseling section.
Click on the DegreeWorks hyperlink.
Enter your 900 number in the Student ID box. Press enter once completed to advance to the next screen.
The DegreeWorks worksheet will be displayed. This view displays important information such as:
- Your educational goal at the college,
- The percentage of the requirements you have completed towards your educational goal,
- Your major,
- The requirements needed to complete your goal,
- And much more.
Click on the Ed Plan tab to start creating your Ed Plan.
Choose Blank Plan to begin your educational plan.
Make sure that you name your educational plan (e.g. 2019-2020 Ed Plan, AS Sociology Semester 1, etc.) in the Description box.
The Degree option in DegreeWorks has already been chosen. This entry is the goal listed when the application to the college was completed.
Under Plan Type, click on the drop down arrow and choose Abbreviated Plan.
Next, specify which semester you plan start taking classes. Click on the plus (+) to the right of the description box and choose the semester you want to develop the Ed Plan.
Choose the semester and year to start the Abbreviated Ed Plan.
Notice that a bar for the semester and year selected pops up. Add the classes you plan to take for that semester. The frame on the right is a guide to the classes needed in order to attain your educational goal. Click on the white arrow in the blue box to expand the menu. In this example I chose OC CSU Area A English Comm and Critical.
The expanded menu will look similar to the one below. To choose a class on the list, drag the class to the bar of the semester you plan to take that class.
A class can also be added by clicking on the plus (+) beside the term and typing the class discipline and number.
Select Course in the Add Requirement box
Press the Tab key to accept the course you entered
To remove a class from your Ed Plan, select the class to be deleted and click on the minus (-) on the term header.
To add another term, click on the plus (+) to the right of the description box and select the next term to add classes.
Select the semester and year in the Add Term box
You can proceed to add classes for the new term added.
Save the Ed Plan once completed.
Choose Save and submit for approval then click OK to complete the process.
There are some things to keep in mind when creating your Ed Plan.
- If you list a class in your Ed Plan which has a prerequisite, confirm that the prerequisite for the class is met in one of the following ways:
- Request for a prerequisite clearance from the Counseling Department for any class that requires a prerequisite if you have met the requirements when you attended high school or at another college. Click here for more information.
- Request for a prerequisite clearance for a Math or an English class ONLY. Call the 1st-STEP Center for more information.
- Ensure that the classes you list on your Ed Plan for the upcoming term are available on the course schedule.
- Click on your educational goal below for more information on developing your Ed Plan:
Once the Ed Plan is completed, either:
- Send an email to occounseling@vcccd.edu requesting your Ed Plan be reviewed and approved, or
- Make an appointment to meet with a counselor to review and approve your Ed Plan.